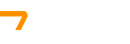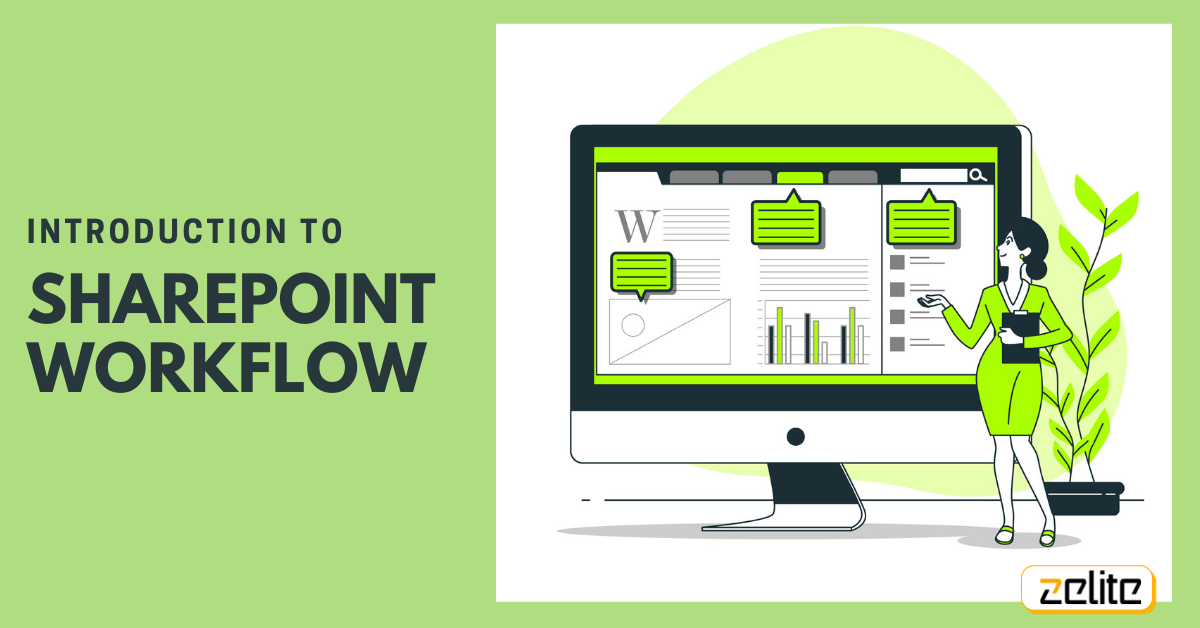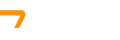SharePoint is a great, highly configurable platform that can help businesses achieve almost any goal they can imagine. The ability to create workflows, which may automate many of your company’s activities, is one of the most powerful capabilities. Workflows come in a variety of shapes and sizes, and they can be created in a variety of ways. Let’s look at fundamental workflows and the processes required to develop them.
What is SharePoint Workflow?
A workflow is a pre-programmed mini-application that may automate a variety of business activities. They give rules, conditions, and actions for automated behaviour and tasks on lists and libraries that result in a result. A workflow follows a flow chart that checks for a number of different conditions. It will automatically execute a programmed action based on the stimuli, depending on how it is designed. You can, for example, build a procedure that alerts someone when a document needs to be authorized.
Workflows can reduce the cost and time required to coordinate common business processes like project approval or document review by managing and tracking the human tasks involved. For example, you may build a workflow to a document library on a SharePoint site that sends a document to a group of people for review. The workflow produces document approval tasks, assigns these tasks to the workflow participants, and then sends e-mail alerts to the participants with task instructions and a link to the document to be approved when the document creator initiates this process on a document in that library. The process owner (in this case, the document author) or workflow participants can check the Workflow Status page while the workflow is running to see who has completed their workflow tasks. When all of the process participants have finished their tasks, the workflow comes to a close, and the workflow owner is automatically alerted.
The actions in the previous example’s Approval workflow follow the process depicted in the following illustration.
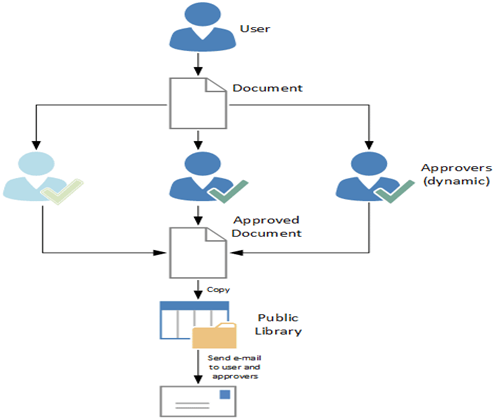
Workflows not only support existing human work processes, but they also broaden people’s ability to collaborate and work with documents, lists, and libraries. Workflows can be started and participated in by site visitors using customizable forms that are accessible from a document or item in a SharePoint list or library. Furthermore, SharePoint Products’ workflow functionality is tightly integrated with Microsoft Office 2013, allowing the following workflow tasks to be performed in both products:
- View a list of available workflows for a document or item.
- Begin a workflow with a document or item.
- A workflow task can be viewed, edited, or reassigned.
- Finish a workflow task.
3 Types of SharePoint Workflow Platforms
All of your processes built on the SharePoint 2010 workflow platform are still functional in Office 365 and SharePoint Server 2013. Windows Workflow Foundation 3.5 is the foundation for this platform (WF3.5).
The SharePoint 2013 workflow platform is rebuilt and built on Windows Workflow Foundation 4 (WF). The use of Microsoft Azure as the workflow execution host is perhaps the most notable element of this new workflow platform. The workflow execution engine is now located on Microsoft Azure, which is separate from Office 365 and SharePoint Server 2013.
Built-in workflows
A SharePoint site includes several built-in workflows that address common business scenarios:
Approval
A document or item is routed through this procedure to a group of persons for approval. The Approval workflow is automatically available in document libraries because it is connected with the Document content type by default.
Collect Feedback
This process sends a document or item to a group of people for review. Reviewers can submit feedback, which is subsequently compiled and forwarded to the workflow’s initiator. The Collect Feedback process is automatically available in document libraries because it is connected with the Document content type by default.
Collect Signatures
This workflow distributes a Microsoft Office document to a group of users for digital signature collection. This workflow must begin in an Office 2013 application. Participants must finish their signature tasks by digitally signing the paper in the appropriate Office programme. The Collect Signatures procedure is automatically available in document libraries because it is connected with the Document content type by default. The Collect Signatures workflow, on the other hand, displays only if a document in the document library contains one or more Microsoft Office Signature Lines.
Publishing Approval
In the same way that the Approval workflow automates the routing of material to subject matter experts and stakeholders for review and approval, this workflow does the same. The publishing approval workflow is distinct in that it was created exclusively for publishing sites where the publication of new and modified web pages is strictly controlled.
Three-state
This workflow can be used to manage business operations that require a high volume of issues or objects to be tracked, such as customer support issues, sales leads, or project assignments.
Each of the above workflows can be tailored to your company in a variety of ways. You can edit the tasks lists and history lists where information about the workflow is saved when you add a process to a list, library, or content type to make it available for use on documents or objects.
When a site user creates a process for a document or item, the user may have the ability to modify it further by specifying a list of participants, a due date, and job instructions.
Let’s take a look at some of the things you can accomplish with SharePoint workflows.
Steps to Create a Workflow for a List or Library
- Choose the library for which you wish to make the flow.
- Under the Automate option in the command bar, select Power Automate.
- Create a flow by clicking the Create a flow button.
- From the right-hand panel, choose a flow template. You can either use one of the pre-built flows or use one as a starting point for creating your own.
- Connect Power Automate to your SharePoint list or library.
- You’ll be taken to the Power Automate designer page. You should be able to adjust your workflow after that.
- 6.1 The trigger, or first action in the flow, dictates how your workflow begins. After the first, you can add other actions. All of this is predicated on the previous action.
- When an item is added or updated, one sort of flow occurs automatically. Only once you’ve selected an item can you start a second type of flow.
- To begin, go to the Automate menu in SharePoint’s command bar and select Automate. Whether the flow is initiated automatically or manually from the command bar depends on the type of trigger you choose beforehand.
- Make careful to fill in any blanks or adjust the template’s default settings if necessary. Go to Send Email and then Edit to change the default values. Changes to how the email appears to display more fields from the SharePoint item are among the possibilities for the Send Email action.
- After that, click Create Flow to finish configuring the flow.
- After you’ve finished creating the flow, click Done.
This is a broad set of instructions for creating workflows in your SharePoint site for any list or library. If you’re trying to create a flow for a list or library in SharePoint, make sure to keep this in mind.
Steps to Create Simple Approval Workflow in SharePoint
This is a simple procedure that automates much of the approval process and eliminates the need for employees to play email tag to get a document or file through.
- Open SharePoint Designer in a new tab.
- Select and open the option file on your SharePoint site by selecting it and clicking on it.
- Check the option Require content clearance for submitted items in your Task list.
- Return to the File tab and select New Item from the drop-down menu. Select the List workflow. Choose a name for your new approval workflow and a list of items to approve.
- Select Workflow Settings from the drop-down menu, then select the appropriate boxes in the Start Options section.
- Return to your approval processes and make any necessary changes. Step 1: Select Action and then Set Workflow Variable from the drop-down menu.
- Create a new variable by clicking on the workflow variable. Type the variable’s name and select a type from the drop-down menu.
- Click on Value and define the workflow lookup.
- To this action, add the Condition.
- Define the first hyperlink’s value. Click OK after selecting Data Source and Field from Source from the drop-down choices.
- Click OK after defining the value for the second hyperlink.
- To this connection, add the needed action.
- To this condition, add the Set Content Approval Status action. By clicking the status links and adding some remarks, you can define the approval status.
- Check for Errors is selected. Save and then Publish your approval workflows if there are no errors.
Conclusion
Microsoft SharePoint is a website-building platform used by organizations. It may be used to store, organise, share, and access information from any device in a secure manner. All you require is a web browser like Microsoft Edge, Internet Explorer, Chrome, or Firefox. Workflows in SharePoint are pre-programmed mini-applications that automate and streamline a wide range of business activities. Workflows might include everything from gathering signatures, opinions, or approvals for a plan or document to tracking the status of a recurring activity. Approval Workflows, Status Workflows, Notification Workflows, Automation Workflows, and Custom Workflows are the five most widely used Workflows in SharePoint.Three parameters can be used to characterise each workflow component or step: input, transformation, and output. Each workflow component or step has three parameters: input, transformation, and output.
Speak with one of our expert experts now if you want to make the most of SharePoint’s amazing features for your company.