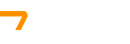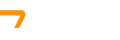What is PowerApps?
Power Apps is a set of apps, services, connectors, and data platforms for creating a variety of business applications rapidly. With Power Apps, you can quickly create apps that connect to business data in Microsoft Dataverse (the underlying platform) as well as in LinkedIn and other online and on-premises sources (SharePoint, Microsoft 365, Dynamics 365, SQL Server, etc.).
Using Power Apps, you can turn your manual business processes into digital and automated ones using rich business logic and workflow capabilities. In addition, apps built with Power Apps incorporate a responsive design, so they can work seamlessly in the browser and on mobile devices (phone or tablet). Power Apps empowers users to build custom business apps without writing code, enabling them to build rich, feature-rich apps without coding.
Furthermore, Power Apps offers a platform that lets developers programmatically interact with data and metadata, create custom connectors, and integrate with external data.
What are types of Power Apps?
There are three different types of power apps that are used for development:
- Canvas Apps: You can design and build apps from a canvas in Microsoft Power Apps. There is no need to write code using programming languages languages like C, C#. You can simply create apps using drag and drop features in canvas.
- Model-Driven App: Model-driven app design is a component-based approach to app development. You don’t need to know how to code when you make a model-driven app, and the app can be simple or extremely complex. Contrary to canvas app development, where the designer has complete control over app layout, with model-driven apps much of the layout is determined for you and largely determined by the components you add.
- Portals: PowerApps Portals allow organizations to create websites which can be shared with users external to their organization either anonymously or through the login provider of their choice like LinkedIn, Microsoft Account, other commercial login providers.
How Power Apps and SharePoint are related?
Being part of Office 365, Power Apps is independent of SharePoint, but tightly integrated with it. Power Apps can connect to a variety of sources, including external databases, as well as SharePoint lists, libraries and OneDrive.This helps you to store and retrieve information without a need to know databases or SQL. In addition, you can create connections to numerous other data sources (such as Twitter, Box, and others).
What are the benefits of integrating Power Apps with SharePoint?
Regardless of their size, organizations seek platforms, services, tools, and applications that allow them to gain more with less effort and investment. By integrating Power Apps with SharePoint, you can perform many business processes. Power Apps Platform enables you to create highly engaging experiences through the integration of SharePoint along with the ability to send attachments, images and managed meta-data to SharePoint Online.
Integrating Power Apps with SharePoint provides following benefits:
1. Better Business Decisions: SharePoint libraries are an extensive source of data that can be used by Power Apps, allowing you to make data-driven business decisions from applications that are built using these platforms.
2. Automated Tasks : Using PowerApps features, you can integrate Power BI with SharePoint. You can visualize analytics when integrated with SharePoint and it will help you to embed analytics and charts onto your dashboard. With a single-view dashboard having charts and analytics, you can make informed decisions rapidly.
3. Increased Productivity: Having the ability to create custom software and automate processes helps an organization become more productive. It allows employees to free up their time from manual tasks and better utilize it for important company tasks.
4. Wide Availability : Power Apps are provided by Office 365 as part of the subscription. Due to the wide availability of this service, you can build apps for different platforms. Thus, many manual processes can be transformed into digital and automated ones.
5. Better security: When PowerApps is integrated into your organization, you will have complete control over applications through your admin center. You can manage applications, tabs and data and permit management for employees, as well as see the saved applications and user control options.
How to create a canvas app from a SharePoint list ?
In this example we are going to use power apps to create a canvas app based on items in a sharePoint list. You can create the app from within PowerApps for SharePoint Online. From within Power Apps, you can create the app based on a list in an on-premises SharePoint site if you connect to it through a data gateway.
The created app will include three screens :
- Inside the browser screen, you can scroll through all items in the list.
- Inside the details screen, you can display all information about a single item in the list.
- Inside the edit screen, you can create an item or update information about an existing item.
The concepts and techniques in this example can be applied to any list in SharePoint. For this example follow the steps as follows:
- In a SharePoint Online site, create a list named SimpleApp.
- In a column named Title, create entries for Vanilla, Chocolate, and Strawberry.
If you create a list with many columns of different types such as text, dates, numbers, and currencies, the principles of generating an app won’t change.
1. Open the Power Apps page through the browser and Log in to Power Apps
2. After you log in, on the left side of the start menu select the “Data” option then click on “SharePoint”.
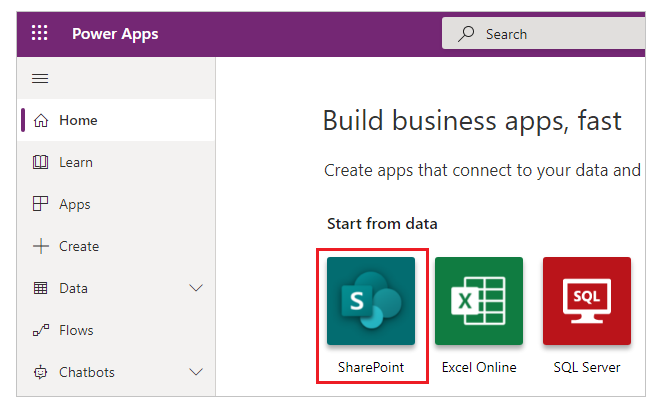
- Select “Connect directly” option and then click “Create”
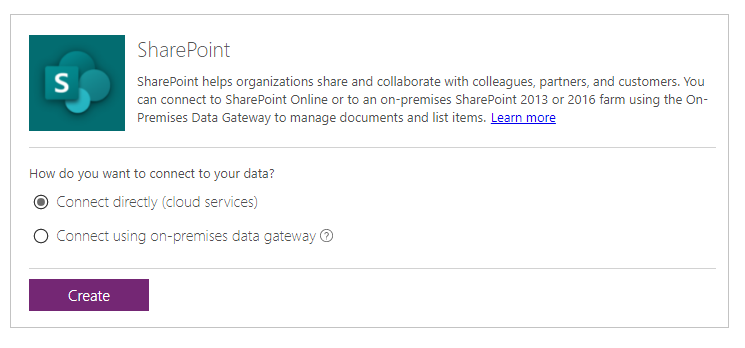
Select SimpleApp under Choose a list, and then click Connect.
In just a few minutes, your app will open to the browse screen, which displays your list of items. If your list contains data in more than one column, that data will be displayed. A title bar near the top of the screen shows icons for refreshing the list, sorting the list, and adding a new item to the list. In the search box under the title bar, you can filter the results according to the text you type or paste.
4. Click on Connect to a SharePoint site, and then enter or paste the URL for your SharePoint Online site.
Include only the site URL (not the name of the list), as in this example:
https://microsoft.sharepoint.com/teams/Contoso
5. Under Choose a list, select SimpleApp, and then select Connect.
In just a few minutes, your app will open to the browse screen, which displays your list of items. If your list has data in more columns than just Title, the app will show that data. On the screen’s title bar, icons appear for refreshing, sorting, and creating items in the list. Under the title bar, you’ll find a search box that allows you to filter results by typing or pasting text.
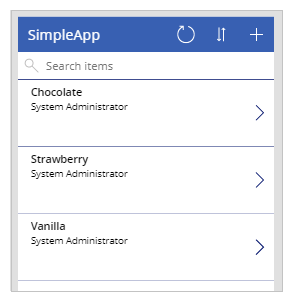
Then, you need to save your work using Ctrl-S buttons. Give a suitable name to your app, and then select Save.